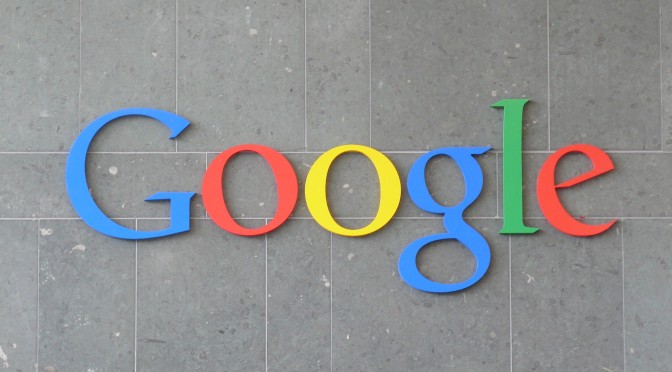Quick Start Guide for small businesses

Starting a small business is an exciting journey, filled with dreams and aspirations. But let’s be honest, it can also feel overwhelming, especially when it comes to setting up the right tools to help your business thrive. One of the most powerful tools at your disposal is Google Workspace. Have you ever wondered how to harness its full potential? Let’s dive into a quick start guide that will not only help you get set up but also ensure you’re making the most of what Google has to offer.
After you sign up for Google Workspace, discover how to manage your team, migrate emails, set up recommended features, and start using your services.
Once you’ve taken the leap and signed up for Google Workspace, the real fun begins! You’re not just getting a suite of tools; you’re opening the door to a more organized, efficient, and collaborative work environment. So, where do you start?
First, let’s talk about managing your team. Google Workspace allows you to create user accounts for each team member, which is essential for collaboration. You can easily add or remove users through the Admin console. This is your command center, where you can manage everything from user permissions to security settings. Imagine being able to control who has access to sensitive documents with just a few clicks! It’s like having a digital key to your office.
Next up is email migration. If you’re transitioning from another email provider, you might be worried about losing important emails. Fear not! Google provides a straightforward migration tool that can help you transfer your emails, contacts, and calendars seamlessly. According to a study by Google, businesses that migrate to Google Workspace report a 20% increase in productivity. That’s a significant boost, wouldn’t you agree?
Now, let’s explore some recommended features that can elevate your business operations. One standout feature is Google Drive, which allows you to store and share files securely. You can collaborate in real-time on documents, spreadsheets, and presentations. Picture this: you and your team are working on a project, and instead of sending multiple email attachments back and forth, you’re all editing the same document simultaneously. It’s efficient, it’s modern, and it’s how work gets done today.
Another feature worth mentioning is Google Meet, which has become a staple for virtual meetings. With the rise of remote work, having a reliable video conferencing tool is crucial. Google Meet integrates seamlessly with your calendar, making it easy to schedule and join meetings. Plus, it offers features like screen sharing and recording, which can be invaluable for team collaboration.
As you start using these services, remember that Google Workspace is designed to grow with you. Whether you’re a team of two or twenty, the tools can scale to meet your needs. And if you ever feel stuck, Google’s support resources are just a click away, ready to guide you through any challenges.
In conclusion, setting up Google Workspace for your small firm is not just about technology; it’s about creating a foundation for collaboration and efficiency. By managing your team effectively, migrating your emails smoothly, and utilizing the recommended features, you’re setting your business up for success. So, are you ready to take the plunge and transform the way you work? Let’s make it happen together!
Access your Admin console
Imagine you’ve just launched your small business, and the excitement is palpable. You’ve got your vision, your products, and your first customers. But wait—how do you manage all the digital tools that will help you thrive? This is where the Google Admin console comes into play. It’s your command center, a place where you can oversee everything from user accounts to security settings.
To access your Admin console, simply navigate to admin.google.com and log in with your administrator account. If you’re the one who set up your Google Workspace, that’s likely your business email. Once you’re in, you’ll see a dashboard that might feel a bit overwhelming at first, but don’t worry! Each section is designed to help you manage your business efficiently.
For instance, you can add new users, manage their permissions, and even set up groups for different teams. This is particularly useful if you have employees who need access to specific resources. According to a study by Gartner, businesses that effectively manage their digital tools see a 20% increase in productivity. So, taking the time to familiarize yourself with the Admin console can pay off significantly.
Set up your business email
Now that you’re comfortable in the Admin console, let’s talk about setting up your business email. You might be wondering, “Why is a business email so important?” Well, think about it: when you send an email from a generic address like yourbusiness123@gmail.com, it can come off as unprofessional. A custom email, like info@yourbusiness.com, not only enhances your credibility but also builds trust with your clients.
To set up your business email, go back to your Admin console and click on “Users.” Here, you can add new users and assign them email addresses that reflect your brand. Google Workspace allows you to create multiple email aliases, so if you have different departments, like sales or support, you can easily manage those as well.
According to a report by McKinsey, effective communication can boost team collaboration by up to 25%. By using a professional email setup, you’re not just enhancing your image; you’re also fostering better communication within your team and with your clients.
Manage your meetings and email
With your email set up, it’s time to dive into managing your meetings and email effectively. Have you ever felt overwhelmed by the sheer volume of emails and meeting requests? You’re not alone! A study by Harvard Business Review found that professionals spend an average of 28% of their workweek managing emails. So, how can we streamline this process?
First, let’s talk about Google Calendar. Integrated with your Google Workspace, it allows you to schedule meetings effortlessly. You can create events, invite participants, and even set reminders. Imagine being able to see your entire week at a glance, with all your meetings neatly organized. Plus, you can color-code events to differentiate between client meetings, team check-ins, and personal appointments.
For your email management, consider using labels and filters. By categorizing your emails, you can prioritize what’s important and declutter your inbox. For example, you might create labels for “Clients,” “Projects,” and “Follow-ups.” This way, you can quickly find what you need without sifting through countless messages.
As you implement these strategies, remember that the goal is to create a system that works for you. After all, your time is valuable, and managing it effectively can lead to greater success in your small business journey. So, take a deep breath, explore these tools, and watch how they transform your daily operations!
Set up Google Workspace for your organization

Imagine walking into your office, and everything you need to collaborate with your team is just a click away. That’s the magic of Google Workspace. Setting it up for your organization can feel daunting, but it’s a transformative step that can streamline your operations and enhance productivity. So, how do we get started?
First, you’ll want to visit the Google Workspace website and choose a plan that fits your organization’s needs. Google offers various tiers, from basic to enterprise, each designed to cater to different sizes and types of businesses. For instance, if you’re a small firm just starting, the Business Starter plan might be perfect, offering essential tools like Gmail, Drive, and Docs.
Once you’ve selected a plan, the setup process begins. You’ll need to create an admin account, which will allow you to manage users and settings. This is where you can add your team members, assign roles, and customize your organization’s settings. It’s like being the captain of a ship, steering your team toward success!
Don’t forget to verify your domain. This step is crucial as it ensures that your organization’s email addresses are professional and trustworthy. Google provides a straightforward guide to help you through this process, whether you’re using a custom domain or a Google-provided one.
As you set up Google Workspace, consider integrating other tools that your team already uses. For example, if you rely on project management software like Trello or Asana, you can connect these tools to Google Workspace for seamless collaboration. This integration can save time and reduce the hassle of switching between platforms.
Finally, take advantage of the training resources Google offers. They provide tutorials and webinars that can help your team get the most out of the tools available. Remember, the goal is to create an environment where everyone feels comfortable and empowered to use these tools effectively.
Work with cloud storage & online documents
Have you ever found yourself frantically searching for a document, only to realize it’s saved on a colleague’s computer? With Google Workspace, those days are over! The power of cloud storage and online documents means that everything you need is accessible from anywhere, at any time.
Google Drive is the heart of this cloud storage solution. It allows you to store files securely and share them with your team effortlessly. You can create folders for different projects, making it easy to keep everything organized. Plus, with Google’s robust search functionality, finding that elusive document is as simple as typing a few keywords.
But what about collaboration? This is where Google Docs, Sheets, and Slides shine. Imagine working on a presentation with your team in real-time, each person contributing their ideas and insights. You can see changes as they happen, leave comments, and even chat within the document. It’s like having a virtual brainstorming session, no matter where everyone is located.
According to a study by McKinsey, teams that use collaborative tools can improve their productivity by up to 25%. That’s a significant boost! And the best part? You don’t need to worry about version control. Google automatically saves your work, so you can focus on creating rather than stressing over saving.
As you dive into using Google Drive and its suite of online documents, consider setting up a system for file naming and organization. This will help everyone on your team find what they need quickly and efficiently. For example, you might use a format like “ProjectName_DocumentType_Date” to keep things consistent.
Set up & manage mobile devices
In today’s fast-paced world, being able to work on the go is essential. Have you ever found yourself needing to check an important email or edit a document while waiting in line? With Google Workspace, managing mobile devices is a breeze, allowing you to stay connected and productive no matter where you are.
To get started, you’ll want to ensure that your team’s mobile devices are set up to access Google Workspace. This typically involves downloading the necessary apps, such as Gmail, Google Drive, and Google Docs, from the app store. Once installed, logging in with their Google Workspace credentials will grant them access to all their files and emails.
Security is a top priority when it comes to mobile devices. Google Workspace offers features like two-step verification and mobile device management (MDM) to help protect your organization’s data. With MDM, you can enforce security policies, remotely wipe data from lost devices, and manage app access. This means you can have peace of mind knowing that your sensitive information is secure.
Moreover, consider creating a mobile usage policy for your team. This policy can outline best practices for using Google Workspace on mobile devices, such as connecting to secure Wi-Fi networks and being cautious with public networks. By setting clear expectations, you empower your team to use their devices responsibly while maximizing productivity.
In conclusion, setting up Google Workspace for your organization is not just about technology; it’s about creating a collaborative culture that fosters innovation and efficiency. By embracing cloud storage, online documents, and mobile device management, you’re equipping your team with the tools they need to thrive in today’s digital landscape. So, are you ready to take the plunge and transform the way your organization works?
One-person business quick start (1 user)
Starting a one-person business can feel like stepping into a vast ocean with no map. You have the passion and the drive, but where do you begin? One of the first things you’ll want to tackle is setting up your Google tools, which can streamline your operations and help you stay organized. Imagine having all your important documents, emails, and calendars in one place, accessible from anywhere. Sounds appealing, right?
For a solo entrepreneur, the Google Workspace is a game-changer. With plans starting at just $6 per month, you gain access to Gmail, Google Drive, Google Docs, and more. This suite not only enhances your productivity but also gives your business a professional edge. For instance, using a custom email address (like yourname@yourbusiness.com) can significantly boost your credibility with clients.
To get started, follow these simple steps:
- Sign up for Google Workspace: Choose a plan that fits your needs. The Business Starter plan is perfect for one user.
- Set up your domain: If you don’t have a domain yet, Google can help you purchase one. This is crucial for branding.
- Create your email: Use Gmail to set up your professional email. It’s user-friendly and integrates seamlessly with other Google tools.
- Organize your files: Use Google Drive to store and share documents. Create folders for different projects to keep everything tidy.
- Utilize Google Calendar: Schedule your tasks and appointments. This will help you manage your time effectively.
As you embark on this journey, remember that simplicity is key. Focus on mastering these tools, and soon you’ll find that managing your one-person business becomes a lot less daunting.
Small business quick start (2–9 users)
Now, let’s say you’ve grown a bit, and your small business has expanded to a team of 2 to 9 users. Congratulations! This is an exciting phase, but it also comes with its own set of challenges, especially when it comes to collaboration and communication. How do you ensure everyone is on the same page without drowning in emails?
Here’s where Google Workspace shines even brighter. With its collaborative features, you can create a cohesive work environment. For example, Google Docs allows multiple users to edit a document simultaneously, making it easy to brainstorm ideas or draft proposals together. Imagine the synergy of your team working in real-time, each member contributing their unique insights.
To set up Google Workspace for your small team, consider these steps:
- Choose the right plan: The Business Standard plan is ideal for small teams, offering more storage and additional features.
- Add users: Invite your team members to join your Google Workspace. Each user will have their own professional email and access to shared resources.
- Set up shared drives: Create shared drives in Google Drive for different projects or departments. This keeps files organized and accessible to everyone who needs them.
- Implement Google Meet: Use Google Meet for video conferencing. It’s a great way to connect with your team, especially if you’re working remotely.
- Train your team: Take some time to familiarize everyone with the tools. A quick training session can go a long way in ensuring everyone is comfortable using the platform.
By leveraging these tools, you’ll foster a collaborative culture that not only enhances productivity but also strengthens team dynamics. Remember, communication is the backbone of any successful business, and with Google Workspace, you’re well on your way to achieving that.
Medium-size business deployment (10–300 users)
As your business continues to grow, you may find yourself in the medium-size category, with anywhere from 10 to 300 users. This is a pivotal moment, and with it comes the need for more robust systems to manage your expanding team and operations. Have you ever felt overwhelmed by the sheer volume of communication and data? You’re not alone, and this is where a well-structured Google Workspace deployment can make a world of difference.
For medium-sized businesses, the Enterprise plan offers advanced features that cater to larger teams. With enhanced security, unlimited storage, and advanced administrative controls, you can ensure that your data is safe while also providing your team with the tools they need to succeed. For instance, the ability to set up custom access levels means you can control who sees what, which is crucial for maintaining confidentiality.
Here’s how to effectively deploy Google Workspace for your medium-sized business:
- Assess your needs: Before diving in, evaluate what your team requires. Do you need more storage? Enhanced security features? Understanding your needs will guide your plan selection.
- Onboard your team: Create a structured onboarding process for new users. This could include training sessions, resource guides, and a dedicated support channel.
- Utilize Google Admin Console: This powerful tool allows you to manage users, set policies, and monitor usage. It’s essential for maintaining control over your organization’s data.
- Encourage collaboration: Promote the use of Google Chat and Google Meet for internal communication. These tools can help reduce email clutter and foster a more dynamic work environment.
- Regularly review and optimize: As your business evolves, so should your use of Google Workspace. Regularly assess how your team is using the tools and make adjustments as necessary.
In this stage of growth, it’s all about creating a seamless experience for your team. By implementing Google Workspace thoughtfully, you’ll not only enhance productivity but also cultivate a culture of collaboration and innovation. Remember, the goal is to empower your team to do their best work, and with the right tools, you can achieve just that.
Stand out on Google with a free Business Profile

Have you ever searched for a local service and noticed how some businesses pop up right at the top of your results? That’s the magic of a Google Business Profile! Imagine having a virtual storefront that not only showcases your business but also helps you connect with potential customers right when they need you. It’s like having a friendly guide that leads people straight to your door.
Creating a Google Business Profile is completely free and incredibly beneficial for small firms. According to a study by Google, businesses with complete listings are 50% more likely to lead to a purchase. This means that by simply taking the time to set up your profile, you’re significantly increasing your chances of being discovered by new customers.
But what does it take to create a standout profile? First, you’ll want to ensure that all your information is accurate and up-to-date. This includes your business name, address, phone number, and hours of operation. Think of it as giving your customers a warm welcome before they even step foot in your store.
Additionally, adding high-quality photos can make a world of difference. A study by BrightLocal found that businesses with photos receive 42% more requests for directions and 35% more click-throughs to their websites. So, don’t shy away from showcasing your products, your team, or even your workspace. It’s all about creating a visual story that resonates with your audience.
Be found for what you sell
When potential customers search for products or services, they often use specific keywords. This is where the power of your Google Business Profile truly shines. By including relevant keywords in your business description, you can enhance your visibility in search results. For instance, if you run a bakery, using terms like “freshly baked bread” or “custom cakes” can help you appear in searches related to those items.
Moreover, Google allows you to categorize your business, which is crucial for being found. Choose categories that accurately reflect what you offer. If you’re a florist, you might select categories like “Florist” and “Gift Shop.” This not only helps Google understand your business better but also ensures that you show up in the right searches.
Think about it: when someone types “best cupcakes near me,” wouldn’t you want your bakery to be one of the first names they see? By optimizing your profile with the right keywords and categories, you’re setting yourself up for success.
Offer your services
Now that you’ve set up your profile and optimized it for search, it’s time to showcase what you can do! Your Google Business Profile isn’t just a static page; it’s a dynamic platform where you can actively engage with your audience. One effective way to do this is by using the “Services” feature. Here, you can list all the services you offer, complete with descriptions and pricing.
Imagine a potential customer scrolling through your profile and seeing a detailed list of your offerings. It’s like having a mini-catalog right at their fingertips! This not only informs them about what you provide but also helps them make a decision faster. According to a survey by HubSpot, 70% of consumers prefer to learn about a company’s products or services through content rather than traditional advertising. By providing clear and concise information, you’re catering to this preference.
Additionally, consider sharing posts about special promotions, events, or new services directly on your profile. This keeps your audience engaged and encourages them to return to your profile regularly. It’s a great way to build a community around your brand and keep your customers informed.
In conclusion, setting up a Google Business Profile is a powerful step for any small firm looking to enhance its online presence. By being found for what you sell and actively offering your services, you’re not just participating in the digital marketplace; you’re thriving in it. So, let’s get started on making your business shine on Google!
Know how customers find your business
Have you ever wondered how customers stumble upon your business in the vast digital landscape? Understanding the pathways that lead customers to your door is crucial for any small firm looking to thrive. In today’s world, where online presence can make or break a business, knowing how to leverage tools like Google can be a game-changer.
Many customers begin their journey with a simple search. According to a study by Google, 76% of people who search for something nearby visit a business within a day. This statistic highlights the importance of being visible on platforms like Google, where potential customers are actively looking for services you provide. But how do they find you? Let’s dive deeper.
“I always asked customers, ‘What made you call me?’ and oftentimes they tell me, ‘We reached out because of your Business Profile on Google.’”
This quote from a local business owner encapsulates the essence of customer discovery in the digital age. By simply asking customers about their journey, you can uncover valuable insights. Many small businesses have found that their Google Business Profile is often the first point of contact. This profile not only provides essential information like your address and hours but also showcases your offerings through photos and reviews.
Imagine a potential customer searching for a nearby bakery. They type in “best bakery near me,” and your well-optimized Google Business Profile pops up. They see your mouth-watering pastries, read glowing reviews, and decide to give you a call. This scenario is not just a possibility; it’s a reality for many small firms that prioritize their online presence.
“Getting Yogolandia on Google was absolutely key. It truly legitimizes you as a business. It’s free, there are photos, and we’ve gotten phenomenal reviews.”
Take the example of Yogolandia, a small yogurt shop that made a significant impact by establishing its presence on Google. The owner emphasizes how being on Google not only legitimizes their business but also opens the door to a wider audience. With a free Google Business Profile, they can upload enticing photos of their yogurt creations, share updates, and respond to customer reviews.
Research shows that businesses with photos receive 42% more requests for directions and 35% more click-throughs to their websites. This is a testament to the power of visual storytelling. When customers see vibrant images of your products, it creates an emotional connection, making them more likely to visit your store.
Moreover, the importance of reviews cannot be overstated. Positive reviews act as social proof, reassuring potential customers that they are making the right choice. In fact, a survey by BrightLocal found that 87% of consumers read online reviews for local businesses. This means that every review you receive is an opportunity to build trust and attract new customers.
In conclusion, understanding how customers find your business is not just about being present online; it’s about engaging with them through your Google Business Profile. By optimizing this tool, you can create a welcoming digital storefront that invites customers in, showcases your offerings, and builds lasting relationships. So, what steps will you take today to enhance your online presence and connect with your community?
“We love the insights that we get on searches.”
Have you ever wondered how your business stacks up against the competition? Or perhaps you’re curious about what your customers are really searching for when they look for services like yours? This is where Google’s powerful suite of tools comes into play, offering insights that can transform your small firm’s strategy. Imagine having a window into the minds of your potential clients, understanding their needs, preferences, and behaviors. That’s the magic of Google Analytics and Google Search Console.
For instance, let’s say you run a local bakery. By utilizing Google Analytics, you can track how many people visit your website, what pages they linger on, and even how they found you. Did they search for “best chocolate cake near me”? Or perhaps they stumbled upon your site through a blog post about baking tips? These insights allow you to tailor your offerings and marketing strategies to better meet your customers’ desires.
Moreover, Google Search Console provides data on how your site appears in search results. You can see which keywords are driving traffic to your site and how your rankings fluctuate over time. This information is invaluable; it helps you refine your SEO strategy, ensuring that when someone types in a relevant search term, your bakery pops up at the top of the list. As marketing expert Neil Patel puts it, “Data is the new oil.” By harnessing these insights, you can refine your approach and drive more traffic to your business.
In a world where every click counts, understanding these metrics can be the difference between a thriving business and one that struggles to get noticed. So, what insights are you uncovering today?
“We’re able to clearly say what we’re about and what our mission is.”
In the bustling marketplace of small businesses, clarity is key. When potential customers land on your website, they should immediately understand who you are and what you stand for. This is where Google My Business (GMB) shines. By setting up a GMB profile, you can showcase your firm’s mission, values, and unique offerings right at the forefront of search results.
Consider a small law firm that specializes in family law. By clearly articulating their mission—“To provide compassionate and expert legal support to families in need”—they not only attract clients who resonate with their values but also differentiate themselves from competitors. This clarity builds trust and encourages potential clients to reach out.
Furthermore, GMB allows you to share updates, respond to reviews, and post photos of your team and office. This humanizes your business and fosters a connection with your audience. According to a study by BrightLocal, 84% of people trust online reviews as much as a personal recommendation. By actively engaging with your clients through GMB, you can cultivate a positive online reputation that reflects your firm’s mission and values.
So, take a moment to reflect: how clearly are you communicating your mission? Are you inviting your audience into your story?
Show the best of your business
In a digital landscape overflowing with options, showcasing the best of your business is essential. But how do you do that effectively? It starts with understanding your unique selling proposition (USP)—the special qualities that set you apart from the competition. Whether it’s your exceptional customer service, innovative products, or community involvement, highlighting these aspects can draw customers in.
Let’s say you own a small boutique that specializes in sustainable fashion. By sharing stories about the artisans who create your products or the eco-friendly practices you employ, you not only showcase your offerings but also connect with customers on a deeper level. This narrative approach can be incredibly powerful. According to a study by the Content Marketing Institute, storytelling can increase engagement and retention, making your brand more memorable.
Additionally, leveraging social media platforms can amplify your message. Regularly posting high-quality images of your products, behind-the-scenes glimpses of your business, and customer testimonials can create a vibrant online presence. As social media strategist Mari Smith says, “Content is king, but engagement is queen, and the lady rules the house!”
Ultimately, showing the best of your business is about authenticity. It’s about inviting your audience into your world and letting them see the passion and dedication that drives you. So, what story are you telling about your business today? Are you ready to share your journey with the world?
Is a Business Profile on Google free?
Have you ever wondered how to make your small business stand out in the vast digital landscape? One of the most effective ways to do this is by creating a Business Profile on Google, and the best part? It’s completely free! Yes, you heard that right. Setting up your profile won’t cost you a dime, making it an invaluable tool for small businesses looking to enhance their online presence.
According to a study by Google, businesses with a complete Business Profile are 70% more likely to attract location visits from potential customers. Imagine that! Just by taking a few moments to fill out your profile, you could significantly increase foot traffic to your store or inquiries about your services. It’s like having a digital storefront that’s open 24/7, showcasing your offerings to anyone searching online.
But what exactly does this entail? When you create a Business Profile, you can provide essential information such as your business name, address, phone number, website, and hours of operation. You can also add photos, respond to reviews, and post updates about your business. This not only helps potential customers find you but also builds trust and credibility. As marketing expert Neil Patel puts it, “A well-optimized Google Business Profile can be the difference between a customer choosing you or a competitor.”
About Business Profile
So, what is a Business Profile on Google, and why is it so crucial for small firms? Think of it as your business’s online identity. When someone searches for your business or related services, your Business Profile appears on the right side of the search results, providing a snapshot of who you are and what you offer. This feature is part of Google My Business, a platform designed to help businesses manage their online presence across Google, including Search and Maps.
Having a Business Profile allows you to engage with customers directly. You can share updates, respond to questions, and even post special offers. This level of interaction can foster a sense of community and loyalty among your customers. For instance, a local bakery might post about a new pastry they’re offering, enticing customers to stop by and try it. This not only drives sales but also keeps your audience engaged and informed.
Moreover, the insights provided by Google My Business can be a game-changer. You can track how customers find your business, what actions they take, and even how many people request directions to your location. This data can help you refine your marketing strategies and better understand your audience’s needs.
Basic Small Business Setup

Now that we’ve established the importance of a Business Profile, let’s dive into the basic setup for your small business. You might be thinking, “Where do I even start?” Don’t worry; it’s simpler than you might think!
First, you’ll need to create a Google account if you don’t already have one. This account will be your gateway to Google My Business. Once you’re logged in, you can start the setup process by entering your business name and address. Google will then guide you through the steps, prompting you to fill in essential details like your business category and contact information.
Next, it’s time to add those personal touches. Upload high-quality images of your products, your storefront, or even your team in action. Visuals are powerful; they can tell your story and attract customers in ways that words sometimes can’t. A study by the marketing firm HubSpot found that content with relevant images gets 94% more views than content without images. So, don’t skip this step!
Finally, once your profile is live, don’t forget to keep it updated. Regularly post updates, respond to reviews, and engage with your audience. This ongoing interaction not only keeps your customers informed but also signals to Google that your business is active, which can improve your search rankings.
In conclusion, setting up a Business Profile on Google is a straightforward yet powerful way to enhance your small business’s visibility. By taking advantage of this free tool, you can connect with your community, attract new customers, and ultimately grow your business. So, why wait? Let’s get started on this exciting journey together!
Small business registration
Starting a small business is an exciting journey, but it can also feel overwhelming, especially when it comes to the nitty-gritty of registration. Have you ever wondered what the first steps are to make your dream a reality? Registering your business is not just a formality; it’s a crucial step that legitimizes your venture and opens doors to opportunities.
In Canada, the process of registering your small business can vary depending on your province or territory. Generally, you’ll need to decide on a business structure—whether it’s a sole proprietorship, partnership, or corporation. Each structure has its own implications for taxes, liability, and regulatory requirements. For instance, a sole proprietorship is the simplest and least expensive to set up, but it also means you’re personally liable for any debts your business incurs.
Once you’ve chosen your structure, you’ll need to register your business name. This is where it gets interesting! You might think you can just pick a catchy name, but it’s essential to ensure it’s unique and not already in use. Many provinces require a name search to confirm this. For example, in Ontario, you can conduct a name search through the ServiceOntario website, which is a straightforward process.
After securing your name, you’ll need to register for a Business Number (BN) with the Canada Revenue Agency (CRA). This number is vital for tax purposes and is used for various business accounts, such as GST/HST, payroll, and corporate income tax. It’s like your business’s social security number, and it’s essential for keeping your operations compliant.
Finally, don’t forget about any local permits or licenses you might need. Depending on your industry, you may require specific permits to operate legally. For instance, if you’re opening a food-related business, health inspections and food handling permits will be necessary. It’s always a good idea to check with your local municipality to ensure you’re fully compliant.
In summary, while the registration process may seem daunting, breaking it down into manageable steps can make it feel more achievable. Remember, every successful business started with a single step—yours just happens to be registering your name!
Small Business Phone
In today’s fast-paced world, communication is key, especially for small businesses. Have you ever thought about how a simple phone can transform your business interactions? The right phone system can enhance your professionalism, improve customer service, and even streamline your operations.
When considering a phone system for your small business, you have a few options. Traditional landlines are reliable but can be costly and lack flexibility. On the other hand, Voice over Internet Protocol (VoIP) systems have gained popularity for their affordability and features. VoIP allows you to make calls over the internet, which can significantly reduce costs, especially for long-distance calls.
For example, services like RingCentral or Grasshopper offer comprehensive solutions that include call forwarding, voicemail-to-email, and even video conferencing capabilities. Imagine being able to manage your business calls from your smartphone while you’re on the go! This flexibility can be a game-changer, especially for small business owners who juggle multiple responsibilities.
Moreover, having a dedicated business phone number can enhance your credibility. It separates your personal and professional life, which is crucial for maintaining boundaries. Customers are more likely to trust a business that has a professional phone presence. Think about it: would you feel more confident calling a business with a personal cell number or a dedicated business line?
Additionally, consider the importance of customer service. A good phone system can help you manage incoming calls more effectively, ensuring that no customer feels neglected. Features like call queuing and automated responses can help you provide a seamless experience, even during peak hours.
In conclusion, investing in the right phone system is not just about making calls; it’s about enhancing your business’s image and improving customer interactions. So, what’s holding you back from upgrading your communication tools?
Software recommendation for small Canadian business
As a small business owner, you wear many hats, and managing everything can be a juggling act. Have you ever felt overwhelmed by the sheer number of tasks on your plate? The right software can be your best ally in streamlining operations and boosting productivity.
When it comes to software for small businesses in Canada, there are several categories to consider, each tailored to specific needs. For accounting, QuickBooks is a popular choice. It’s user-friendly and offers features like invoicing, expense tracking, and tax preparation, which can save you countless hours during tax season. Plus, it integrates seamlessly with many other tools, making it a versatile option.
If you’re looking for project management software, Trello or Asana can help you keep track of tasks and deadlines. These platforms allow you to create boards and lists, making it easy to visualize your projects and collaborate with your team. Imagine being able to see all your tasks in one place, reducing the chaos and confusion that often comes with managing multiple projects!
For customer relationship management (CRM), HubSpot offers a free tier that’s perfect for small businesses. It helps you manage your contacts, track interactions, and automate marketing efforts. This can be particularly beneficial for nurturing leads and maintaining relationships with your customers. After all, building strong connections is at the heart of any successful business.
Lastly, don’t overlook the importance of communication tools. Slack is an excellent platform for team communication, allowing for real-time messaging and file sharing. It can help keep your team connected, especially if you’re working remotely or have employees in different locations.
In summary, the right software can significantly enhance your business operations, making your life easier and your business more efficient. So, take a moment to evaluate your current tools—are they helping you thrive, or are they holding you back? Investing in the right technology can be a game-changer for your small business!
Small multi-site company setup
Imagine you’re running a small multi-site company, perhaps a cozy chain of coffee shops or a boutique retail brand. You’re passionate about your business, but managing multiple locations can feel overwhelming, especially when it comes to your online presence. How do you ensure that each site reflects your brand while also catering to the unique needs of its local community? This is where a well-thought-out Google setup comes into play.
First, let’s talk about Google My Business. This free tool is essential for any multi-site company. By creating a separate listing for each location, you can provide potential customers with vital information like hours of operation, contact details, and directions. Did you know that businesses with complete listings receive 70% more requests for directions? That’s a significant boost in foot traffic!
Moreover, consider the importance of local SEO. Each location should have its own optimized webpage, complete with local keywords. For instance, if you own a coffee shop in Seattle, your webpage should include phrases like “best coffee in Seattle” or “Seattle coffee shop near me.” This not only helps in search rankings but also connects you with customers in your area.
Lastly, don’t underestimate the power of customer reviews. Encourage your patrons to leave feedback on your Google listings. Positive reviews can significantly influence potential customers, and responding to reviews—both good and bad—shows that you value their opinions. It’s all about building a community around your brand, and Google provides the perfect platform for that.
Small website for a small home business
Starting a small home business can be an exhilarating journey, but it often comes with its own set of challenges, especially when it comes to establishing an online presence. You might be wondering, “Do I really need a website?” The answer is a resounding yes! A website acts as your digital storefront, showcasing your products or services to the world.
Let’s say you’re a talented baker selling homemade treats. A simple yet effective website can feature mouth-watering images of your creations, a menu, and even an online ordering system. According to a study by Clutch.co, 46% of small businesses don’t have a website, which means you have a golden opportunity to stand out. A well-designed site can help you build credibility and attract customers who are searching for local bakers online.
When creating your website, focus on user experience. Make sure it’s easy to navigate, mobile-friendly, and visually appealing. Tools like Wix or Squarespace offer user-friendly templates that can help you get started without needing extensive technical skills. And don’t forget to include a blog! Sharing your baking tips or stories about your journey can engage visitors and improve your search engine ranking.
Lastly, integrate your website with social media platforms. This not only drives traffic to your site but also allows you to connect with your audience on a more personal level. Remember, your website is not just a place to sell; it’s a space to share your passion and connect with your community.
Website development for small business
As a small business owner, you might feel daunted by the idea of website development. But think of it as an investment in your future. A well-crafted website can be your most powerful marketing tool, helping you reach new customers and grow your brand. So, where do you start?
First, consider your goals. Are you looking to sell products online, provide information about your services, or perhaps build a community around your brand? Understanding your objectives will guide the design and functionality of your site. For example, if you’re a local florist, you might want an e-commerce platform that allows customers to order flowers for delivery or pickup.
Next, think about the design. Your website should reflect your brand’s personality. If you’re a trendy boutique, opt for a modern, chic design. If you’re a family-run business, a warm and inviting layout might be more appropriate. Remember, first impressions matter! According to a study by Blue Corona, 48% of people cited a website’s design as the number one factor in deciding the credibility of a business.
Don’t forget about content. High-quality, engaging content is key to keeping visitors on your site. Use clear, concise language and include calls to action that encourage visitors to take the next step, whether that’s signing up for a newsletter or making a purchase. And, of course, ensure your site is optimized for search engines. This means using relevant keywords, optimizing images, and ensuring fast loading times.
Finally, consider ongoing maintenance. A website is not a “set it and forget it” project. Regular updates, security checks, and content refreshes are essential to keep your site running smoothly and effectively. By investing time and resources into your website, you’re not just building an online presence; you’re creating a digital home for your business that can grow and evolve with you.
Simple and complete CRM for a small agency
Imagine walking into your office, and instead of feeling overwhelmed by a sea of sticky notes and scattered spreadsheets, you find a single, organized platform that keeps all your client interactions in one place. This is the magic of a well-implemented Customer Relationship Management (CRM) system, especially for small agencies. But what makes a CRM truly simple yet complete?
First, let’s consider what you need from a CRM. You want something that not only tracks client interactions but also helps you manage leads, schedule follow-ups, and analyze your sales pipeline. A great example is HubSpot CRM, which offers a free tier that’s perfect for small agencies. It’s user-friendly, integrates seamlessly with your email, and provides a dashboard that gives you a snapshot of your client relationships at a glance.
According to a study by Salesforce, 70% of small businesses that use a CRM report improved customer relationships. This is because a good CRM allows you to personalize your communication, making clients feel valued. For instance, if you remember a client’s birthday or their favorite product, it can turn a simple interaction into a memorable experience.
Moreover, consider the importance of automation. Tools like Zoho CRM allow you to automate repetitive tasks, such as sending follow-up emails or reminders for meetings. This not only saves time but also ensures that no client falls through the cracks. Imagine being able to focus more on creative work rather than administrative tasks!
In conclusion, a simple yet complete CRM can transform how your small agency operates. By choosing the right tool, you can enhance client relationships, streamline processes, and ultimately drive growth. So, what’s stopping you from taking that leap?
Small Business Print Server Best Practice
Have you ever found yourself in a situation where multiple employees need to print documents simultaneously, only to be met with the frustration of a slow, overloaded printer? This is where a dedicated print server can save the day for small businesses. But what exactly is a print server, and how can it benefit your operations?
A print server acts as a hub that connects multiple printers to a network, allowing all users to access them without needing to connect directly. This setup not only improves efficiency but also reduces the clutter of cables and devices scattered around your office. For small businesses, the best practice is to use a dedicated print server rather than relying on a single computer to manage print jobs. This ensures that even if one machine goes down, printing can continue uninterrupted.
Consider the case of a small marketing agency that recently implemented a print server. They reported a 30% increase in productivity because employees could send print jobs from their desks without waiting for a single computer to process them. This is backed by a study from Gartner, which found that businesses using print servers experience fewer printing errors and faster job processing times.
When setting up your print server, it’s essential to choose the right hardware and software. Look for a server that supports multiple printer types and has robust security features to protect sensitive documents. Additionally, consider cloud-based print management solutions like Google Cloud Print, which allow you to print from anywhere, making it perfect for remote work scenarios.
In summary, adopting a print server can streamline your printing processes, enhance productivity, and reduce frustration in your small business. So, why not take a moment to evaluate your current printing setup? You might just find that a small change can lead to significant improvements.
Very small business – recommended security solution
In today’s digital age, the security of your business data is more critical than ever, especially for very small businesses that may not have the resources to recover from a cyberattack. Have you ever thought about what would happen if your sensitive client information was compromised? It’s a scary thought, but the good news is that there are effective security solutions tailored for small operations.
One of the most recommended security solutions for very small businesses is a combination of firewalls, antivirus software, and data encryption. For instance, using a firewall like pfSense can help protect your network from unauthorized access. It’s open-source and offers robust features that are usually found in expensive commercial products.
Additionally, investing in reliable antivirus software, such as Bitdefender or Norton, can safeguard your systems against malware and phishing attacks. A study by Cybersecurity Ventures predicts that cybercrime will cost businesses over $10 trillion annually by 2025, highlighting the importance of proactive measures.
Data encryption is another crucial layer of security. By encrypting sensitive information, even if a hacker gains access to your data, they won’t be able to read it without the decryption key. Tools like VeraCrypt can help you encrypt files and folders easily.
Moreover, consider implementing regular security training for your employees. A significant percentage of data breaches occur due to human error. By educating your team about best practices, such as recognizing phishing emails and using strong passwords, you can create a culture of security awareness.
In conclusion, while the thought of cybersecurity may seem daunting, taking small, manageable steps can significantly enhance your business’s security posture. By investing in the right tools and fostering a culture of awareness, you can protect your very small business from potential threats. So, what security measures are you currently taking, and how can you improve them?
Simplify how you work
Have you ever felt overwhelmed by the sheer number of tools and platforms you need to juggle in your daily work life? If so, you’re not alone. Many small business owners find themselves caught in a web of applications, each serving a different purpose but ultimately complicating their workflow. The good news is that with the right setup, you can streamline your operations and make your work life not just easier, but also more enjoyable.
Imagine waking up in the morning, opening your laptop, and finding everything you need in one place. This is the promise of a well-integrated Google setup. By leveraging Google’s suite of tools, you can create a cohesive environment that enhances productivity and collaboration. From Google Drive for file storage to Google Calendar for scheduling, each tool is designed to work seamlessly with the others, allowing you to focus on what truly matters—growing your business.
Small business benefits
So, what exactly are the benefits of adopting a Google setup for your small business? Let’s break it down:
- Cost-Effective Solutions: Google Workspace offers a range of pricing plans that cater to small businesses, making it an affordable option compared to traditional software. For instance, the Business Starter plan is just $6 per user per month, which includes professional email, cloud storage, and collaboration tools.
- Enhanced Collaboration: With tools like Google Docs and Google Sheets, multiple team members can work on the same document simultaneously, no matter where they are. This real-time collaboration can significantly reduce the time spent on revisions and approvals.
- Accessibility: One of the standout features of Google’s tools is their cloud-based nature. You can access your files from any device with an internet connection, whether you’re at home, in the office, or on the go. This flexibility is crucial for small businesses that often require remote work capabilities.
- Integration with Other Tools: Google Workspace integrates smoothly with a variety of third-party applications, allowing you to customize your workflow. For example, you can connect your Google Calendar with project management tools like Trello or Asana, ensuring that your tasks and deadlines are always in sync.
These benefits not only simplify your daily operations but also empower your team to work more efficiently. As you embrace this setup, you’ll likely find that your stress levels decrease, and your productivity soars.
Take Gmail to work
Let’s talk about one of the most beloved tools in the Google suite: Gmail. You might already use it for personal communication, but have you considered how it can transform your professional interactions? Imagine having a professional email address that ends with your business domain, like you@yourbusiness.com, instead of a generic Gmail address. This small change can significantly enhance your credibility and brand image.
Gmail isn’t just about sending and receiving emails; it’s packed with features that can help you manage your communications more effectively:
- Labels and Filters: Organizing your inbox can feel like a daunting task, but with Gmail’s labels and filters, you can categorize emails automatically. For instance, you can create labels for different clients or projects, making it easy to find important messages when you need them.
- Integration with Google Meet: Need to set up a quick video call? With Gmail, you can schedule Google Meet directly from your inbox. This integration saves you time and keeps your communication streamlined.
- Smart Compose and Smart Reply: These AI-driven features help you write emails faster by suggesting complete sentences or quick responses based on the context of your conversation. This can be a game-changer when you’re juggling multiple tasks.
By taking Gmail to work, you’re not just adopting a tool; you’re embracing a more organized, efficient way of communicating. As you start to see the benefits, you might wonder how you ever managed without it!
In conclusion, simplifying how you work with a Google setup can lead to a more productive and enjoyable work experience. By harnessing the power of tools like Google Workspace and Gmail, you can create a seamless workflow that allows you to focus on what you love—growing your small business and serving your clients.
Imagine a world where you can access your important documents from anywhere, at any time, without the fear of losing them. This is the promise of cloud storage, and for small firms, it’s a game changer. Google Drive, part of the Google Workspace suite, offers a seamless way to store and share files, making collaboration not just possible, but effortless.
With Google Drive, you can upload files of various types—documents, spreadsheets, presentations, and even images. The beauty lies in its real-time collaboration. Picture this: you’re working on a project with a colleague who’s halfway across the country. Instead of sending endless email attachments back and forth, you both can edit the same document simultaneously. Changes are saved automatically, and you can even see who made what edits. This feature not only saves time but also reduces the risk of miscommunication.
According to a study by McKinsey, teams that use collaborative tools like Google Drive can improve their productivity by up to 25%. This is particularly crucial for small firms that often operate with limited resources. By streamlining file storage and sharing, you can focus more on what truly matters—growing your business.
Moreover, Google Drive allows you to control who has access to your files. You can share documents with specific team members or clients, set permissions for viewing or editing, and even revoke access when necessary. This level of control ensures that your sensitive information remains secure while still being accessible to those who need it.
Work from anywhere
In today’s fast-paced world, the ability to work from anywhere is not just a luxury; it’s a necessity. Whether you’re at a coffee shop, on a business trip, or working from home, Google Workspace empowers you to stay connected and productive. Imagine being able to pull up your presentation on your tablet while waiting for a flight, or responding to client emails from your smartphone while enjoying a sunny afternoon in the park.
Google’s cloud-based tools, such as Google Docs, Sheets, and Slides, are designed for mobility. You can access your work from any device with an internet connection. This flexibility is especially beneficial for small firms that may not have a traditional office setup. A survey by Buffer found that 98% of remote workers would like to work remotely at least some of the time for the rest of their careers. This trend highlights the importance of having tools that support a mobile workforce.
Additionally, Google’s mobile apps ensure that you can edit documents, create spreadsheets, and even hold video meetings on the go. This means that you can keep your projects moving forward, no matter where life takes you. The convenience of working from anywhere not only enhances productivity but also contributes to a better work-life balance, which is essential for maintaining employee satisfaction and retention.
Business-grade security
As a small firm, you might think that cybersecurity is a concern only for larger corporations, but that couldn’t be further from the truth. In fact, small businesses are often targeted by cybercriminals because they may lack the robust security measures that larger companies have in place. This is where Google Workspace shines, offering business-grade security that protects your data without compromising accessibility.
Google employs advanced security measures, including encryption, two-factor authentication, and regular security updates, to safeguard your information. For instance, when you upload a file to Google Drive, it is encrypted both in transit and at rest, meaning that your data is protected from unauthorized access. According to a report by Verizon, 43% of cyberattacks target small businesses, making it crucial to have a reliable security system in place.
Moreover, Google provides admin controls that allow you to manage user access and monitor activity within your organization. You can set up alerts for suspicious behavior, ensuring that you’re always one step ahead of potential threats. This level of security not only protects your business but also builds trust with your clients, who can feel confident that their information is safe with you.
In conclusion, setting up Google Workspace for your small firm is not just about convenience; it’s about creating a secure, collaborative, and flexible work environment. By leveraging these tools, you can enhance productivity, foster teamwork, and protect your valuable data—all essential ingredients for success in today’s competitive landscape.
How to Set Up Google Workspace For Your Small Business
Setting up Google Workspace for your small business can feel like a daunting task, but it doesn’t have to be. Imagine having all your tools in one place, seamlessly integrated to help you collaborate, communicate, and manage your work more efficiently. Let’s dive into how you can make this setup as smooth as possible.
Easy IT administration
One of the most appealing aspects of Google Workspace is its user-friendly administration. You don’t need to be a tech wizard to manage your team’s accounts and settings. With a few clicks, you can add or remove users, assign roles, and control access to various tools. This simplicity is a game-changer for small businesses, where resources are often limited.
For instance, consider a small marketing agency with just ten employees. Instead of hiring a dedicated IT professional, the office manager can easily navigate the Google Admin console. They can set up new email accounts, manage shared drives, and even monitor usage reports to ensure everyone is utilizing the tools effectively. This not only saves time but also reduces costs, allowing you to focus on what truly matters—growing your business.
Moreover, Google provides extensive support resources, including tutorials and community forums, which can be incredibly helpful. If you ever find yourself stuck, a quick search can lead you to solutions shared by other users who faced similar challenges. This sense of community can make you feel less isolated in your tech journey.
Work with popular file types
In today’s digital landscape, compatibility is key. Google Workspace allows you to work with a variety of popular file types, making it easier to collaborate with clients and partners who may not use Google products. Whether you’re dealing with Microsoft Word documents, Excel spreadsheets, or PowerPoint presentations, Google Workspace has you covered.
Imagine you’re collaborating with a client who prefers Microsoft Office. With Google Drive, you can upload their files directly and convert them into Google Docs, Sheets, or Slides. This means you can edit and comment in real-time, ensuring that everyone is on the same page. Plus, when you’re done, you can easily export the final product back to the original format, maintaining compatibility.
According to a study by McKinsey, teams that communicate effectively can increase their productivity by up to 25%. By using Google Workspace’s collaborative features, such as shared documents and integrated chat, you can enhance communication and streamline workflows. This not only boosts efficiency but also fosters a more engaged and connected team.
In conclusion, setting up Google Workspace for your small business is not just about technology; it’s about creating an environment where your team can thrive. With easy IT administration and the ability to work with popular file types, you’re well on your way to enhancing productivity and collaboration. So, are you ready to take the plunge and transform the way you work?
What is Google Workspace?
Imagine a world where all your work tools are seamlessly integrated, allowing you to collaborate effortlessly with your team, no matter where they are. This is the essence of Google Workspace, a cloud-based suite of productivity and collaboration tools designed to enhance your business operations. Formerly known as G Suite, Google Workspace combines familiar applications like Gmail, Google Drive, Google Docs, and Google Meet into one cohesive platform.
But what makes Google Workspace truly special? It’s not just about having access to these tools; it’s about how they work together. For instance, you can start a document in Google Docs, share it with your team via Gmail, and then discuss it in real-time during a Google Meet video call. This level of integration fosters a collaborative environment that can significantly boost productivity.
According to a study by McKinsey, teams that communicate effectively can increase their productivity by up to 25%. With Google Workspace, you’re not just adopting a set of tools; you’re embracing a culture of collaboration that can transform how your small firm operates.
How to get started with Google Workspace
Getting started with Google Workspace is as easy as pie, and I promise you, it’s a lot less complicated than it sounds! First, you’ll want to visit the Google Workspace website and choose a plan that fits your firm’s needs. Google offers several options, from the Business Starter plan for small teams to the Business Plus plan for those needing more advanced features.
Once you’ve selected your plan, you’ll need to create an account. This involves entering your business name, the number of employees, and your preferred domain name. If you don’t have a domain yet, don’t worry! Google can help you purchase one during the setup process.
After setting up your account, it’s time to invite your team members. You can easily add users by entering their email addresses, and they’ll receive an invitation to join your Google Workspace. This is where the magic begins! You’ll find that the onboarding process is intuitive, with helpful prompts guiding you through each step.
As you embark on this journey, consider how you can leverage Google Workspace to enhance your daily operations. For example, you might set up shared drives for different projects, allowing your team to access and collaborate on files in real-time. This not only streamlines your workflow but also fosters a sense of community within your firm.
Setting Up Google Workspace
Now that you’ve got your account and team in place, let’s dive into the nitty-gritty of setting up Google Workspace to suit your firm’s unique needs. The first step is to configure your settings. Head over to the Admin Console, where you can manage users, set up security protocols, and customize your organization’s settings.
One of the most important aspects of this setup is ensuring that your data is secure. Google Workspace offers robust security features, including two-factor authentication and advanced phishing protection. Implementing these measures can help safeguard your firm’s sensitive information, giving you peace of mind.
Next, consider integrating other tools that your team already uses. Google Workspace supports a variety of third-party applications, allowing you to create a customized ecosystem that enhances productivity. For instance, if your team relies on project management software like Trello or Asana, you can integrate these tools with Google Workspace to streamline your workflow.
Finally, don’t forget to take advantage of the training resources available. Google offers a wealth of tutorials and guides to help you and your team get the most out of your new tools. Whether it’s learning how to use Google Sheets for data analysis or mastering Google Meet for virtual meetings, these resources can empower your team to work more efficiently.
As you set up Google Workspace, remember that this is not just about technology; it’s about creating a collaborative culture that can propel your small firm to new heights. Embrace the change, and watch as your team flourishes in this new environment!
Individual Set Up
Imagine you’re starting a new chapter in your professional life, perhaps as a freelancer or a consultant. The excitement is palpable, but so is the challenge of setting up your digital workspace. This is where Google Workspace comes into play, offering a suite of tools that can streamline your workflow and enhance your productivity.
To get started, you’ll want to create a Google account if you don’t already have one. This is your gateway to accessing all the features Google Workspace has to offer. Once you’ve signed up, consider customizing your account. You can choose a professional email address that reflects your brand, such as yourname@yourbusiness.com. This small step can significantly enhance your credibility with clients.
Next, familiarize yourself with the core applications: Gmail for email, Google Drive for file storage, Google Docs for document creation, and Google Calendar for scheduling. Each tool is designed to work seamlessly together, making it easy to share documents and collaborate in real-time. For instance, if you’re drafting a proposal, you can write it in Google Docs and share it with a client for feedback instantly.
Don’t forget to explore Google Meet for video conferencing. In today’s remote work environment, being able to connect face-to-face, even virtually, can make a world of difference. According to a study by Harvard Business Review, video calls can enhance communication and foster stronger relationships, which is crucial when you’re building your client base.
As you set up your individual workspace, remember to take advantage of the customization options available. You can create folders in Google Drive to organize your projects, set reminders in Google Calendar to keep track of deadlines, and even use Google Keep for jotting down quick ideas. The goal is to create a system that works for you, making your day-to-day tasks feel less overwhelming and more manageable.
Business Set Up
Now, let’s shift gears and talk about setting up Google Workspace for a small business. If you’re leading a team, the stakes are higher, and the setup process becomes a bit more intricate. But don’t worry; it’s also an opportunity to create a cohesive digital environment that fosters collaboration and efficiency.
First, you’ll want to choose a Google Workspace plan that fits your business needs. Google offers several tiers, from Business Starter to Business Plus, each with varying features. For example, if your team requires more storage and advanced security features, opting for a higher-tier plan might be beneficial.
Once you’ve selected a plan, the next step is to set up your domain. This is where you can create professional email addresses for your team, such as team@yourbusiness.com. This not only enhances your brand’s professionalism but also helps in building trust with clients.
Collaboration is key in a business setting, and Google Workspace excels in this area. With tools like Google Drive, your team can store and share files effortlessly. Imagine a scenario where your marketing team is working on a campaign. They can create a shared folder in Google Drive, upload all relevant documents, and collaborate in real-time using Google Docs. This eliminates the back-and-forth of email attachments and ensures everyone is on the same page.
Moreover, Google Meet can facilitate team meetings, allowing you to connect with remote employees or clients without the hassle of complicated software. A study by McKinsey found that companies using video conferencing tools saw a 20-30% increase in productivity. This is a testament to how effective communication can drive results.
Lastly, don’t overlook the importance of training your team on how to use these tools effectively. Consider hosting a workshop or sharing resources that can help them navigate Google Workspace. The more comfortable your team is with the tools, the more productive they will be.
What else should I know about Google Workspace?
As you embark on your journey with Google Workspace, you might be wondering what other features can enhance your experience. One of the standout aspects of Google Workspace is its integration capabilities. You can connect various third-party applications, such as project management tools like Trello or communication platforms like Slack, to create a more robust workflow.
Security is another critical consideration. Google Workspace offers advanced security features, including two-step verification and data loss prevention, to protect your sensitive information. This is especially important for small businesses that may not have dedicated IT resources. According to a report by Cybersecurity Ventures, cybercrime is projected to cost businesses over $10 trillion annually by 2025, making it essential to prioritize security from the start.
Additionally, take advantage of Google’s extensive support resources. Whether you’re facing a technical issue or need guidance on best practices, Google provides a wealth of documentation, tutorials, and community forums to assist you. Engaging with these resources can help you maximize the potential of Google Workspace.
In conclusion, whether you’re setting up as an individual or for a small business, Google Workspace offers a flexible and powerful suite of tools designed to enhance productivity and collaboration. By taking the time to customize your setup and explore the features available, you can create a digital workspace that not only meets your needs but also empowers you to achieve your goals.
How to start your small business online in three simple steps
Starting a small business online can feel like a daunting task, but it doesn’t have to be! Imagine waking up each day, knowing that your business is just a click away for customers around the world. With the right tools and a clear plan, you can turn that dream into reality. Let’s break it down into three simple steps that will set you on the path to online success.
If you want to get your small business online using G Suite, here are three simple steps to guide you through the process.
G Suite, now known as Google Workspace, is a powerful suite of tools that can help you manage your business efficiently. From email to document sharing, it’s all designed to make your life easier. Here’s how to get started:
- Step 1: Set Up Your Google Workspace Account
The first step is to create your Google Workspace account. This is where you’ll manage your business email, calendar, and documents. Go to the Google Workspace website and choose a plan that fits your needs. You’ll need to provide some basic information about your business, such as your business name and the number of employees. Don’t worry; the setup process is user-friendly and intuitive.
Once you’ve created your account, you can customize your email address to reflect your business name (e.g., you@yourbusiness.com). This not only looks professional but also builds trust with your customers. According to a study by the Radicati Group, businesses that use a custom domain email address are perceived as more credible than those using generic email services.
- Step 2: Organize Your Workspace
Now that you have your account set up, it’s time to organize your workspace. Google Workspace offers a variety of tools, including Google Drive for file storage, Google Docs for document creation, and Google Calendar for scheduling. Take some time to explore these tools and think about how they can streamline your operations.
For instance, you can create a shared folder in Google Drive for your team to collaborate on projects. This not only enhances productivity but also fosters a sense of teamwork, even if you’re working remotely. A survey by Buffer found that 98% of remote workers would like to work remotely at least some of the time for the rest of their careers, highlighting the importance of effective collaboration tools.
- Step 3: Promote Your Business Online
With your Google Workspace set up and organized, it’s time to promote your business online. Start by creating a website that showcases your products or services. You can use platforms like Google Sites or other website builders to get started. Make sure your website is user-friendly and mobile-responsive, as more than half of all web traffic comes from mobile devices.
Next, leverage social media to reach your audience. Platforms like Facebook, Instagram, and LinkedIn can help you connect with potential customers. Share engaging content that reflects your brand’s personality and values. According to HubSpot, 54% of social media users browse these platforms to research products, so make sure you’re visible where your customers are looking.
Finally, consider using Google Ads to drive traffic to your website. This can be a cost-effective way to reach a larger audience and generate leads. Remember, starting small is perfectly fine; you can always scale your efforts as your business grows.
By following these three simple steps, you’ll be well on your way to establishing your small business online. Embrace the journey, and remember that every big success starts with a single step!